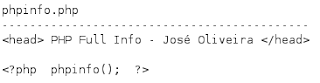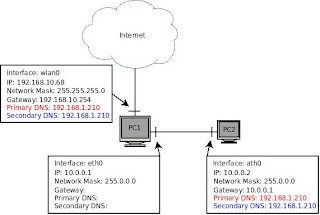Web 2.0 Development with the Google Web Toolkit
There's much hype related to Web 2.0, and most people agree that software like Google Maps, Gmail and Flickr fall into that category. Wouldn't you like to develop similar programs allowing users to drag around maps or refresh their e-mail inboxes, all without ever needing to reload the screen?
Until recently, creating such highly interactive programs was, to say the least, difficult. Few development tools, little debugging help and browser incompatibilities all added up to a complex mix. Now, however, if you want to produce such cutting-edge applications, you can use modern software methodologies and tools, work with the high-level Java language, and forget about HTML, JavaScript and whether Firefox and Internet Explorer behave the same way. The Google Web Toolkit (GWT) makes it easy to do a better job and produce more modern Web 2.0 programs for your users.
This question has several answers, including Sir Tim Berners-Lee's (the creator of the World Wide Web) view that it's just a reuse of components that were there already. It originally was coined by Tim O'Reilly, promoting “the Web as a platform”, with data as a driving force and technologies fostering innovation by assembling systems and sites that get information and features from distributed, different, independent developers and services.
This notion goes along with the idea of letting users run applications entirely through a browser, without installing anything on their machines. These new programs usually feature rich, user-friendly interfaces, akin to the ones you would get from an installed program, and they generally are achieved with AJAX (see the What Is AJAX? sidebar) to reduce download times and speed up display time.
Web 2.0 applications use the same infrastructure that developers are largely already familiar with: dynamic HTML, CSS and JavaScript. In addition, they often use XML or JSON for representing and communicating data between the server and browser. This data communication is often done using Web service requests via the DOM API XMLHttpRequest.
The Google Web Toolkit (GWT—rhymes with “nitwit”) is a tool for Web programmers. Its first public appearance was in May 2006 at the JavaOne conference. Currently (at the time of this writing), version 1.5.3 has just been released. It is licensed mainly under the Apache 2.0 Open Source License, but some of its components are under different licenses. Don't confuse JavaScript with Java; despite the name, the languages are unrelated, and the similarities come from some common roots.
In short, GWT makes it easier to write high-performing, interactive, AJAX applications. Instead of using the JavaScript language (which is powerful, but lacking in areas like modularity and testing features, making the development of large-scale systems more difficult), you code using the Java language, which GWT compiles into optimized, tight JavaScript code. Moreover, plenty of software tools exist to help you write Java code, which you now will be able to use for testing, refactoring, documenting and reusing—all these things have become a reality for Web applications.
You also can forget about HTML and DHTML (Dynamic HTML, which implies changing the actual source code of the page you are seeing on the fly) and some additional subtle compatibility issues therein. You code using Java widgets (such as text fields, check boxes and more), and GWT takes care of converting them into basic HTML fields and controls. Don't worry about localization matters either; with GWT, it's easy to produce locale-specific versions of code.
There's another welcome bonus too. GWT takes care of the differences between browsers, so you don't have to spend time writing the same code in different ways to please the particular quirks of each browser. Typically, if you just code away and don't pay attention to those small details, your site will end up looking fine in, say, Mozilla Firefox, but won't work at all in Internet Explorer or Safari. This is a well-known classic Web development problem, and it's wise to plan for compatibility tests before releasing any site. GWT lets you forget about those problems and focus on the task instead.
According to its developers, GWT produces high-quality code that matches (and probably surpasses) the quality (size and speed) of handwritten JavaScript. The GWT Web page contains the motto “Faster AJAX than you can write by hand!”
GWT also endeavors to minimize the resulting code size to speed up transfers and shorten waiting time. By default, the end code is mostly unreadable (being geared toward the browser, not a snooping user), but if you have any problems, you can ask for more legible code so you can understand the relationship between your Java code and the produced JavaScript.
Before installing GWT, you should have a few things already installed on your machine:
Java Development Kit (JDK), so you can compile and test Java applications; several more tools also are included.
Java Runtime Environment (JRE), including the Java Virtual Machine (JVM) and all the class libraries required for production and development environments.
A development environment—Google's own developers use Eclipse, so you might want to follow suit. Or, you can install GWT4NB and do some tweaking and fudging and work with NetBeans, another popular development environment.
GWT itself weighs in at about 27MB; after downloading it, extract it anywhere you like with tar jxf ../gwt-linux-1.5.3.tar.bz2. No further installation steps are required. You can use GWT from any directory.
For this article, I used Eclipse. For more serious work, you probably also will require some other additions, such as the Data Tools Platform (DTP), Eclipse Java Development Tools (JDT), Eclipse Modeling Framework (EMF) and Graphical Editing Framework (GEF), but you easily can add those (and more) with Eclipse's own software update tool (you can find it on Eclipse's main menu, under Help—and no, I don't know why it is located there).
Before starting a project, you should understand the four components of GWT:
When you are developing an application, GWT runs in hosted mode and provides a Web browser (and an embedded Tomcat Web server), which allows you to test your Java application the same way your end users would see it. Note that you will be able to use the interactive debugging facilities of your development suite, so you can forget about placing alert() commands in JavaScript code.
To help you build an interface, there is a Web interface library, which lets you create and use Web browser widgets, such as labels, text boxes, radio buttons and so on. You will do your Java programming using those widgets, and the compilation process will transform them into HTML-equivalent ones.
Because what runs in the client's browser is JavaScript, there needs to be a Java emulation library, which provides JavaScript-equivalent implementations of the most common Java standard classes. Note that not all of Java is available, and there are restrictions as to which classes you can use. It's possible that you will have to roll your own code if you want to use an unavailable class. As of version 1.5, GWT covers much of the JRE. In addition, as of version 1.5, GWT supports using Java 5.
Finally, in order to deploy your application, there is a Java-to-JavaScript compiler (translator), which you will use to produce the final Web code. You will need to place the resulting code, the JavaScript, HTML and CSS on your Web server later, of course.
If you are like most programmers, you probably will be wondering about your converted application's performance. However, GWT generates ultra-compact code that can be compressed and cached further, so end users will download a few dozen kilobytes of end code, only once. Furthermore, with version 1.5, the quality of the generated code is approaching (and even surpassing) the quality of handwritten JavaScript, especially for larger projects. Finally, because you won't need to waste time doing debugging for every existing Web browser, you will have more time for application development itself, which lets you produce more features and better applications.
Now, let's turn to a practical example. Creating a new project is done with the command line rather than from inside Eclipse. Create a directory for your project, and cd to it. Then create a project in it, with:
/path/to/GWT/projectCreator -eclipse ProjectName
Next, create a basic empty application, with:
/path/to/GWT/applicationCreator -eclipse ProjectName \
com.CompanyName.client.ApplicationName
Then, open Eclipse, go to File→Import→General, choose Existing Projects into Workspace, and select the directory in which you created your project. Do not check the Copy Projects into Workspace box so that the project will be left at the directory you created.
After doing this, you will be able to edit both the HTML and Java code, add new classes and test your program in hosted mode, as described earlier. When you are satisfied with the final product, you can compile it (an appropriate script was generated when you created the original project) and deploy it to your Web server.
Let's do an example mashup. We're going to have a text field, the user will type something there, and we will query a server (okay, with only one server, it's not much of a mashup, but the concept can be extended easily) and show the returned data. Of course, for a real-world application, we wouldn't display the raw data, but rather do further processing on it. The example project itself will be called exampleproject, and its entry point will be example, see Listing 1 and Figure 1.
According to the Getting Started instructions on the Google Web Toolkit site, you should click the Run button to start running your project in hosted mode, but I find it more practical to run it in debugging mode. Go to Run→Debug, and launch your application. Two windows will appear: the development shell and the wrapper HTML window, a special version of the Mozilla browser. If you do any code changes, you won't have to close them and relaunch the application. Simply click Refresh, and you will be running the newer version of your code.
Now, let's get to our changes. Because we're using JSON and HTTP, we need to add a pair of lines:
to the example.gwt.xml file. We'll rewrite the main code and add a couple packages to do calls to servers that provide JSON output (see The Same Origin Policy sidebar). For this, add two classes to the client: JSONRequest and JSONRequestHandler; their code is shown in Listings 2 and 3.
Let's opt to create the screen completely with GWT code. The button will send a request to a server (in this case, Yahoo! News) that provides an API with JSON results. When the answer comes in, we will display the received code in a text area. The complete code is shown in Listing 4, and Figure 3 shows the running program.
After testing the application, it's time to distribute it. Go to the directory where you created the project, run the compile script (in this case, example_script.sh), and copy the resulting files to your server's Web pages directory. In my case, with OpenSUSE, it's /srv/www/htdocs, but with other distributions, it could be /var/www/html (Listing 5). Users could use your application by navigating to http://127.0.0.1/com.kereki.example/example.html, but of course, you probably will select another path.
We have written a Web page without ever writing any HTML or JavaScript code. Moreover, we did our coding in a high-level language, Java, using a modern development environment, Eclipse, full of aids and debugging tools. Finally, our program looks quite different from classic Web pages. It does no full-screen refreshes, and the user experience will be more akin to that of a desktop program.
GWT is a very powerful tool, allowing you to apply current software engineering techniques to an area that is lacking good, solid development tools. Being able to apply Java, a high-level modern language, to solve both client and server problems, and being able to forget about browser quirks and incompatibilities, should be enough to make you want to give GWT a spin.