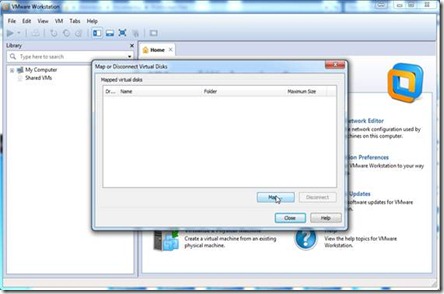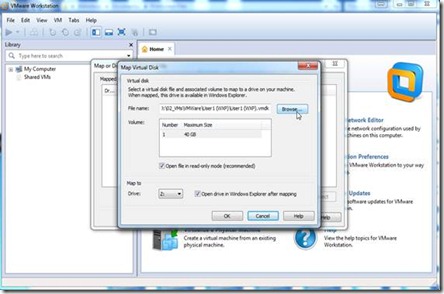ePub files are an open publishing format to publish books and allow them to be read on multiple devices and platforms. ePub formats are popular on mobile devices, tablets and dedicated eBook readers like the Nook and Amazon Kindle. In fact, you can also read ePub books on your PC or Mac.
However, if you don’t have a compatible device to read ePub files, you can always convert ePub books to PDF format or MOBI format or HTML format and read them on any device.
One of the most famous software and freeware you can use to convert ePub files on Windows, Mac OS X and Linux is called Calibre eBook management (Download). This software not just allows you to manage your eBooks on a computer but also supports multiple formats along with the ability to convert eBooks among different formats.
In order to convert and ePub file to PDF, MOBI or HTML format, you will first have to add the books to the Calibre library using the "Add books" button. Once you have done that, click on the book and then click on the "Convert books" button in the top menu.
Once you have clicked that button, you will be shown several formats to convert the book to. Choose the format you want to convert the book to from the "Output Format" dropdown. You can make several other changes to the output using the left hand side menu. Once you have selected all the options, click on the "OK" button and Calibre will start a job to convert the book into the desired format.
The conversion process for ePub format to PDF, MOBI or HTML make take some time. Once the conversion is finished you will find the book in the same folder as the original book.
Calibre eBook Management is much more than just a converter it’s a free and open source e-book library management application developed by users of e-books for users of e-books. It has a cornucopia of features divided into the following main categories:
- Library Management
- E-book conversion
- Syncing to e-book reader devices
- Downloading news from the web and converting it into e-book form
- Comprehensive e-book viewer
- Content server for online access to your book collection
Check it out:
Based On: